Congratulations! You have made it to the last stop of our Scan Your Way to Digital Learning Day Blog Hop.
Digital Learning Day is next Wednesday, February 17th. In honor of this day, I have teamed up with some AMAZING techie bloggers for this blog hop. Each of us have created a post about the different types of data that can be linked to QR Codes. Scan the QR code examples that appear at the end of each post to reveal a secret word. Piece together these words to form a secret sentence. Enter that secret sentence in the Rafflecopter below in THIS post for your chance to win an iPod Touch! Also, don't forget to download the QR Code freebie activities that are included in everyone's post. If you are just joining us, then click HERE to start at the beginning with Tech with Jen's post.
 |
Check out this screenshot from QRStuff. The first two options that I highlighted in yellow are what you would select to send your students to a video file when they scan the QR code you create. I link in Vimeo videos through the Website URL option (Sandy, from Sweet Integrations, blogged about this type of QR code). YouTube videos are obviously linked in under the YouTube option. Find an educational video you want your students to view and copy the URL. Paste it in the url box and then download the QR code. As soon as you paste the URL, you will notice that the QR code changes. That is your special QR code. Instead of "downloading", I usually just drag and drop the QR code right to my desktop. Then I can drag it onto the file I am going to print.
Now, let's get to those flipped videos I mentioned. There are a TON of ways you can make videos for your students to view. You could screen-cast a video using QuickTime, Screencast-o-Matic or any other screen-casting software. Your file will save as a video file that you can upload to YouTube or Vimeo. Grab that URL and turn it into a QR code!
However, I find it is SUPER easy to use the free iPad app, Screenchomp, to create movies for students.
I like how you can import an image to be a background in Screenchomp.
There are several ways that you can use images in your movie clips which you will see in my Area and Perimeter FREEBIE below. You can draw your own images using the marker tools, find images on the internet to save on your camera roll and then import or you can make your own. For instance, card #5 in my Area and Perimeter freebie has this background that I made in PowerPoint, saved as a jpeg, and then emailed to myself.
If you don't have time to find images then just use the marker tools to teach your lesson. I always find it easier to use a stylus pen when making these movies.
Once you have recorded your video, add a title at the top and click "Share":
Your video will pop up under the "papers" icon. Tap the title to launch your video.
Once the video opens in the web browser, tap the address bar at the top to reveal the entire web address:
This is when I hop onto my laptop and type the url into my browser. I do this first to make sure my video loads. Then you I copy the the url and paste it into QRStuff to my my code.
Click {HERE} for step by step directions with screenshots on how to create the QR code in QRStuff once you have your Screenchomp url.
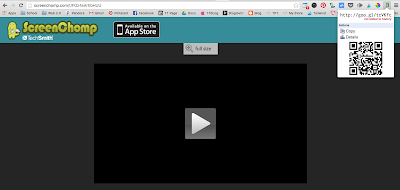 Those of you Google Chrome users might be interested to know that you can create a QR code from any web address you visit with the goo.gl extension in just one click!
Those of you Google Chrome users might be interested to know that you can create a QR code from any web address you visit with the goo.gl extension in just one click!
My QR FREEBIE for you is...
These 6 task cards are instructional videos I created in Screenchomp to teach/review the beginning concepts of Area and Perimeter. At the end of each video, students are prompted with a question that they answer using the recording sheet. An answer key is included! Click the image to take you to the download and enjoy :)
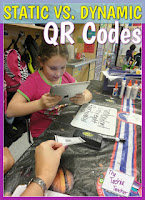 If you are interested in making your own "flipped videos"then you could make task cards like I did. OR, if you want to make a Video of the Day or a Video of the Week for your students to view at some point, then I would suggest using a dynamic QR code that you print ONCE. You simply log back into the QR generator site (only specific generator sites create dynamic QR codes) to change the URL and the QR code stays the same. Therefore, you are not having to create a new QR code every time. Click the image to the left to learn more about static vs. dynamic QR codes.
If you are interested in making your own "flipped videos"then you could make task cards like I did. OR, if you want to make a Video of the Day or a Video of the Week for your students to view at some point, then I would suggest using a dynamic QR code that you print ONCE. You simply log back into the QR generator site (only specific generator sites create dynamic QR codes) to change the URL and the QR code stays the same. Therefore, you are not having to create a new QR code every time. Click the image to the left to learn more about static vs. dynamic QR codes.Onto the GIVEAWAY! Scan the QR Code below (my absolute FAVORITE QR Scanner is i-nigma) to reveal the last word to the secret sentence. Be sure to watch the entire video :)
Enter the secret sentence that you pieced together from our blog hop and enter it in the Rafflecopter below. Follow us on Social Media for more chances to win an iPod Touch!












