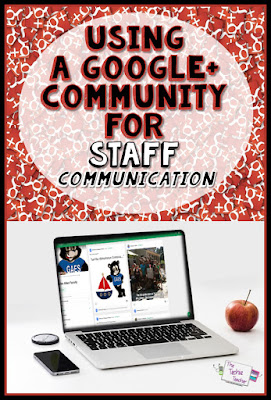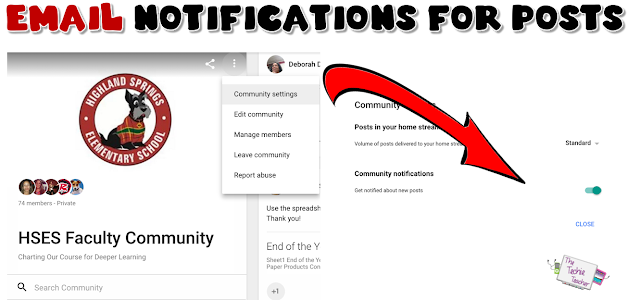I would like to share with you what I have set up at my schools that has been a HUGE success (at least in my eyes). If your district has GAFE, then I highly suggest creating a Google Plus community for your school. Many conferences that you might attend use a G+ community to communicate and store presentations. Google+ communities are super easy to set up and will dramatically improve the work flow in your school!
Basically, a Google+ community is like a professional Facebook. You can set up a community for any event or group. Here is a look at some of the communities I belong to:
You can make your school community PRIVATE so only members can see content that is posted. Let's take a look inside of one of my school's communities:
People can +1 (an equivalent to a "like") AND comment on posts.
We have all of the teachers set their Google + Community as their home page in Chrome. Therefore, when they launch their browser in the morning the first thing that pops up is the school's community!
You can quickly get to your Google Apps/Drive by clicking the dotted array in the top right hand corner. Everything will all be in ONE place. I love that!
Your staff can be notified of any and all posts via email. Click on the three dots in the upper right hand corner of your school's profile and make sure the community notification toggle is green.
The KEY to G+ communities is getting your administrators on board. When we first launched a G+ community in one of my schools a few years ago the principal was worried people would turn off their notifications or wouldn't keep up with the page feed.
Solution: Get your admin to make "special" announcements at random.
- Monday at 1:02pm: "JEANS DAY tomorrow!!"
OR - Tuesday at 6:55 am: "Special morning treats are waiting for you in the teacher's lounge!"
OR - Friday at 12:30pm: "You can leave 15 minutes early today. Happy Friday!"
You just have to get creative and establish a digital community in a fun and appealing way. Teachers want an EASY & ORGANIZED structure and this is it! No more emails flying around. No more searching endlessly for that one document that was sent out months ago.
Above the categories/filters section on the lefthand side is an "About this Community" section. This is where you can put important links. In the example below, the "Mehfoud 2015-2016" link takes the staff to a Google folder that houses every single document one might need. You can add as many links as you would like to appear in this section.
When you want to make a post, simply click on the green pencil icon in the lower right hand corner.
You have several options for posts.
- Just adding text
- Adding images/picture gallery
- Adding text and a link: This integrate beautifully with Google Apps. The cover image of my monthly newsletter populates automatically
- Adding polls: SUCH AN AWESOME FEATURE
Have I convinced you yet????? Ready to set this up for your school? Here are the steps:
*These directions are for the newer version of Google+*
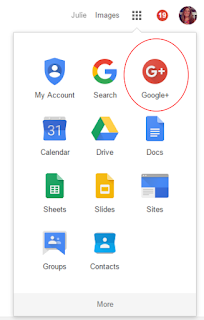
Step 2: Click on "Communities" on the left hand side
Step 3: Click the + to create a new community
Step 5: Once you are in, click the three dots and go to "Edit Community". Here is where you can upload an image, add links and categories for your community.
Step 6: Share the community url with your staff via email. They will have to request to join. Only moderators can approve requests. The owner of the community (whoever created it) can add moderators by going to the three dots, clicking on "Manage Members" and then clicking the three dots next to their name. *The owner has to grant them access to the community before changing them to a moderator*
That's it! Quick, easy and effective :)
Follow me on Pinterest to get more techie ideas:That's it! Quick, easy and effective :)